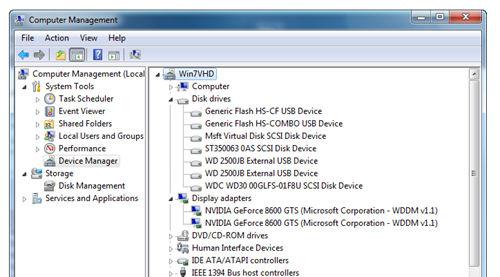BASS
Friday, September 25, 2015
PXE boot server
http://www.rmprepusb.com/tutorials
76 - Quickly setup PXE booting to install any Windows OS or PXE boot linux, etc. with SERVA!
Other Tutorials you might like:
also checkout this free PXE software from Aomei Technology - easy to setup up but only supports one boot image at any one time. (thanks to 'Jack' for the heads up on this one!).
Introduction
A new utility has just appeared which makes installing Windows XP, 2003, Vista, Win 7, Win 8 or Win 2K8 via PXE very easy!
It is called Serva and can be found here. It does NOT require the Windows WAIK to be installed and is quite a small download - with it you can set up a RIS and WDS server on your Windows PC and you don't need to even touch any existing DHCP server or router!
The instructions are easy to follow, but here is what I did to get PXE booting and a Windows 7 install going in just 5-15 minutes!
Note: proxyDHCP PXE booting is explained here: http://blogs.technet.com/b/dominikheinz/archive/2011/03/18/dhcp-amp-pxe-basics.aspx My Setup
I have a typical home network - an ADSL router which has four Ethernet ports (and a wireless aerial) and a Windows 7 PC. The target PXE boot PC was an Asus netbook.
Windows PC <------> Dlink ADSL router + 4 port hub <-------> any other PXE-boot capable computer
(Win 7 + Serva PXE & TFTP Server) (PXE client)
 <-- color="#9900ff" font="" size="4">----------------> <-- color="#9900ff" font="" size="4">----------------> |
 <------------------>
<------------------> 
Quick How To
1. Download Serva from the Serva website (the non-supporter version is free)
2. Run the download to unpack the files and copy the Serva files to any convenient folder on your Windows hard disk (you might like to make a link on your Desktop to the exe)
3. Create a C:\SERVA_ROOT empty folder
4. Run Serva.exe and click on the Settings button at the bottom (if you get a Windows FireWall warning then ALLOW the program access through the firewall)
5. Click on the TFTP tab and set the Root directory to C:\SERVA_ROOT and tick the TFTP Server box as shown below:
6. Click on the DHCP tab and set proxyDHCP (if you already have a DHCP server or DHCP router) and tick the BINL box.
7. Quit the app and re-run the Serva.exe app again. This is necessary because when Serva re-starts it will generate the PXE download files according to what folders you have created. Serva only does this when it starts. If you make any changes to the folders under C:\SERVA_ROOT then you should always quit and re-run Serva before you try a PXE boot.
8. Check that there are now some folders underneath the C;\SERVA_ROOT folder
9. Set up a Windows share to the C:\SERVA_ROOT\WIA_WDS folder and after that, use the Windows Advanced Properties dialogue (click on the folder and then clickProperties - Sharing) to set access for Everyone and set the Share name to WIA_WDS_SHARE.
10. Copy the contents of your Windows 7 (or Win8 or Vista or Server 2K8R2) DVD to a new folder - e.g. copy a Win 7 SP1 32-bit install DVD toC:\SERVA_ROOT\WIA_WDS\Win7_32_SP1
11. If you have more DVDs, just make a new folder for each of them under C:\SERVA_ROOT\WIA_WDS
12. If you have NT OS source files (e.g. 2003, XP or Server2K8 non-R2) then put these under C:\SERVA_ROOT\WIA_RIS and share the C:\SERVA_ROOT folder asWIA_RIS_SHARE (see doc on website). Make sure "Everyone" group has read permission on the just created share. You also need to set a Null Session share on the C:\SERVA_ROOT folder.
13. Quit the Serva app and re-run it
14. Now try to PXE boot your target system
15. For a WDS install (Vista, Win7,Win8, SVR2K8R2), you will be prompted for a username and password - use your host PC computername\username and password - e.g. mynewHP\Administrator myhppwd.
That's it - now try to PXE boot a system over Ethernet.
I would recommend using a Windows 7 or 8 32-bit install folder (copy of the install DVD) to start with as these will have the most network drivers in them already and will work on any CPU. The troubleshoooting documentation on the Serva website explains how to add OS network drivers if the standard Microsoft install files do not already contain the correct network driver for your target systems.
Troubleshooting
- After connecting the network cable, watch the Windows SystemTray network icon - wait until the icon animation has stopped (usually 1-2 minutes) before you attempt to start Serva.
- If you having problems, try disabling the Windows Firewall on your PC and temporarily stopping your Anti-Virus protection,.
- If you are using a router as a hub, disconnect any other Ethernet cable except for the target PXE system and your Serva Windows PC.
- Try a different PXE client notebook or PC - some PXE BIOSes are buggy (not all PXE BIOS ROMs support proxyDHCP PXE booting)!
- If it starts to load the OS installation files and then stops with an error message - see here.
- If you are installing XP and you just see the black screen with the XP logo, make sure you have set up the Share on the C:\SERVA_ROOT folder correctly and followed the Null Session share instructions.
- If the client is having communication problems with the Serva host PC (e.g. PXE client is not receiving the DHCP offer or lots of timeouts, etc.) try switching off and on your router - if still no joy, switch off your host PC, client PC and router. Then switch on the router, wait 1 minute and the switch on your host PC. Now try again!
Note: grldr and grub.exe will not work if the PXE server is using proxyDHCP mode. Grub4dos does not currently support this feature. To use grub4dos your PXE server must also be the DHCP server (i.e. do not use proxyDHCP mode and disable your DHCP server services whilst Serva is running).
Use Oracle VM VirtualBox to PXE boot from Serva
You can PXE boot using Oracle VM Virtual Box to test that PXE booting is working.
1. Add a new Virtual machine which has a virtual hard disk that you can install the OS onto.
2. Set up the Network Adapter to Bridged and set the Name to the physical network adapter on your host system (see below).
3. Run the VM and press F12 to get the BIOS boot option menu:
Press L to boot from the LAN. You should then see the Serva menu if PXE booting was successful:
You can now install XP or Win7 to your virtual hard disk (if you wish).
Monday, September 21, 2015
R&B + jartadas
C+C Music Factory - Gonna make you sweat (1991)
"everybody dance now"
Black Box - Ride on time (1989)
Marky Mark and The Funky Bunch - Good Vibrations (D-JOG)
Technotronic - Pump Up The Jam
Salt-N-Pepa - Push It
Diana King - Shy Guy
Alexia - Uh la la la
Haddaway - What is love
Alexia - Number One
bakala
Xque - Pastis y Buenri sesión 1998
Rebeca - Duro de Pelar
Xavi Metralla - Diabolica (pont aeri)
Safri Duo - Played-A-Live
David Tavare - Hot Summer Night
Amanda Lear - Queen of Chinatown 1977
Saturday, September 19, 2015
HCF
THE INCREDIBLE TRUE STORY BEHIND AMC’S HALT AND CATCH FIRE – HOW COMPAQ CLONED IBM AND CREATED AN EMPIRE
An Interview With Compaq Co-Founder and CEO Rod Canion
This Sunday, AMC is premiering a new original series called Halt And Catch Fire. Set in the early 1980s, it tells the story of a band of cowboy entrepreneurs and engineers who join the PC Wars by cloning an IBM machine and taking on Big Blue for control of the nascent personal computer industry.
 AMC’s show is fictional, but it turns out, there is a true life story that is similar to this course of events, and it led to the creation of one of the greatest technology companies of all time, Compaq Computers.
AMC’s show is fictional, but it turns out, there is a true life story that is similar to this course of events, and it led to the creation of one of the greatest technology companies of all time, Compaq Computers.
Rod Canion was one of the co-founders of Compaq back in the early 80s, and he was there for the real world PC wars. He’s written a book about the time period, Open: How Compaq Ended IBM’s PC Domination and Helped Invent Modern Computing . In the interview below, I spoke to Rod about the book, the process of taking on Big Blue and cloning the IBM-PC, and how a series of incredible calculated gambles paid off to eventually build one of history’s most successful technology companies.
. In the interview below, I spoke to Rod about the book, the process of taking on Big Blue and cloning the IBM-PC, and how a series of incredible calculated gambles paid off to eventually build one of history’s most successful technology companies.
You can listen to the whole interview at the bottom of this post, or just read this lightly edited (and heavily compressed) summation of the story below.
Back in 1981…
Rod Canion, Jim Harris and Bill Murto were mid-level managers at Texas Instruments. Converts to the still nascent personal computer revolution, the trio decided to strike off on their own and form a company to produce a product in an entirely new category of PC: the portable. Portable PC’s were not laptops because the technology did not exist yet to make computers that small and light. Portables were designed to be moved from desk to desk easily, were rugged enough to travel with, and at around 30 pounds or so, had the form factor of a large-ish suitcase.
The first mass-produced portable computer was the Osbourne 1, which had come out earlier in the year. The Kaypro was also an early pioneer in this category, but both systems had their own unique and proprietary architecture, which limited their popularity and adoption. The computer industry had been transformed by the introduction of the IBM-PC in August of 1981. The imprimatur of the IBM brand was enough to convince millions of people to join the micro-computer revolution and the IBM-PC soon became the best-selling computer in the world.
And so, the trio from Texas Instruments had decided that their big idea would be to create the first portable that was compatible with the IBM-PC.
Rod Canion, from the interview:
It was one of those things that I literally felt a chill down my spine. The idea came together because it was really a combination of things that made it work. The idea for a portable computer–there were a number of those already in the market–the only reason we were actually even looking into that area was because (…) the first idea we had had, the venture capitalists decided not to fund it.(…)The morning of January the 8th, 1982 (…) I was going over the idea of a portable computer. How could we make one that was differentiated enough to make it worthwhile? (…) Not being able to get software developed for it was a killer. (…) Every computer ran different software. There were literally somewhere close to 300 different computer companies making new computers at the time. (…) That morning, the idea hit me that, what if we could make our computer run software that already was out there? That is, run the software for the product that was getting the most software and always getting the software first when the new one came out, and that was the IBM-PC.
Because the IBM-PC was so popular, most developers programmed for the PC first, and all the best applications and programs could be found on the PC. But because IBM had famously rushed the PC to market, its system was made up of off-the-shelf components and software. Anyone could purchase the same off-the-shelf hardware and software and “clone” an IBM-PC.
Again, Rod Canion:
Because IBM had done something they had never done before, which was bring a computer to market that wasn’t just totally protected from the copying standpoint. We didn’t want to copy their computer! We wanted to have access to the software that was written for their computer by other people.
The idea was to create a computer that was mostly like IBM-PC and mostly ran all the same software, but sold at a cheaper price point. The first company to pursue this strategy was Columbia Data Products, followed by Eagle Computer. But soon, most of the big names in the young computer industry (Xerox, Hewlett-Packard, Digital Equipment Corporation, Texas Instruments, and Wang) were all producing PC clones.
But all of these machines were only mostly PC-compatible. So, at best, they were DOS compatible. But there was no guarantee that each and every program or peripheral that ran on the IBM-PC could run on a clone. The key innovation that Canion, Harris and Murto planned to bring to market under the name Compaq Computer Corporation would be a no-compromises, 100% IBM-PC compatibility. This way, their portable computer would be able to run every single piece of software developed for the IBM-PC. They would be able to launch their machine into the largest and most vibrant software ecosystem of the time, and users would be able to use all their favorite programs on the road.
We couldn’t have done it if IBM hadn’t done exactly what they did because nobody else… Apple certainly wouldn’t have stood for us to make a product that ran their software. They had enough protection on it to prevent that, as did all the others. IBM–the best one to pick–also happened to be the only one that wasn’t protected and it was because of this sort of strange thing. They didn’t believe much in the market, they just rushed a one-year project to get to market.
Compaq lined up venture financing–most famously from a young John Doerr at Kleiner Perkins. With this money, they quickly hired as many young programmers and engineers as they could, being careful not to poach from or anger their former employer. The key to cloning the IBM-PC was to reverse engineer the BIOS, which was the one piece of the machine that was proprietary IBM technology. But that was a tricky proposition. The BIOS had been published in the user manual, but anyone who had even looked at the BIOS code couldn’t work on rewriting it for fear of tainting the project. Running afoul of IBM’s intellectual property would doom the project.
There were actually a few companies that went in and just started copying out of the manual and they ended up getting sued and shut down.(…)We knew there was a way to do it. We believed we could do it legally. We didn’t just assume things. We hired the best intellectual property attorneys we could find and used their strict guidance to help us do the reverse engineering very carefully.(…)What our lawyers told us was that, not only can you not use it [the copyrighted code] anybody that’s even looked at it–glanced at it–could taint the whole project. (…) We had two software people. One guy read the code and generated the functional specifications. So, it was like, reading hieroglyphics. Figuring out what it does, then writing the specification for what it does. Then, once he’s got that specification completed, he sort of hands it through a doorway or a window to another person who’s never seen IBM’s code, and he takes that spec and starts from scratch and writes our own code to be able to do the exact same function.
With a small team and a budget that was an infinitesimal fraction of IBM’s yearly revenues, the Compaq team succeeded in their task in 9 short months.
In November of 1982, the Compaq Portable was launched as the first 100% PC compatible machine in the world. Compaq’s machine was so good, in fact, that it proved to be more compatible–especially more backwards-compatible with older software and peripherals–than IBM’s own machines were. One reviewer said that Compaq was more IBM compatible than even IBM was.
[We had] just a bull-headed commitment to making all the software run. We were shocked when we found out none of our competitors had done it to the same degree. We could speculate on why they had stopped short of complete compatibility: It was hard. It took a long time. And there was a natural rush to get to market. People wanted to be first. There was only one thing for us: we didn’t have a product if we couldn’t run the IBM-PC software. And if you didn’t run all of it, how would anyone be confident enough to buy your computer, if they didn’t know they were always going to be able to run new software? We took it very, very seriously.
The Compaq Portable was immediately and wildly successful. In its first year of sales, Compaq sold 53,000 machines, generating sales of $111 million and making Compaq the fastest start-up to hit the $100 million mark, that quickly in its existence. IBM eventually launched a portable of it’s own, but again, the Compaq models proved to be more compatible, as well as more rugged and reliable. Compaq machines eventually outsold IBM portables 10-to-1.
Flush with this success, Compaq attacked IBM on its own turf, launching a range of full-functioning desktop computers. When IBM was slow to embrace Intel’s next generation 386 chip, Compaq seized the moment and launched the first 386 system, thereby leaping to the head of the technological pack. Building off its cloning strategy, Compaq was a leader in moving the computer industry to a new standard, based upon the original IBM-PC paradigm, but no-longer led by IBM. When IBM retrenched and tried to enact a closed, proprietary system with the PS/2 line, Compaq led the way in defending the clone model that IBM was attempting to eradicate. Instead of the “IBM standard” computers moved toward the “industry standard” that became the PC we remember from the late 80s and early 90s. This standard is largely remembered as the “Wintel” duopoly (for Windows software and Intel chips) but a forgotten third leg of this stool is Compaq, which did more than any other manufacturer to ensure the survival and dominance of the industry standard model that had grown out of the IBM-PC, but was no longer beholden to it.
We were really almost the magician in the back room guiding it [the industry]. (…) Backward-compatibility, that was the key technology to begin to stop IBM’s advance with their new PS/2. I mean, they sold millions of those. People look back now and say, “Oh, that was a bad idea.” Well, it was viewed as a great idea at the time! And was about to succeed. (…) All the other computer companies were buying licenses from IBM and beginning to build PS/2 compatibles. (…) It [was] gonna be an IBM-dominated and controlled ballgame. We couldn’t accept that.
Heck, as Rod points out, it’s a little known fact that the version of DOS that was eventually used on most 100% IBM compatible computers was a version that Compaq licensed back to Microsoft after reverse engineering that as well. So, it can be argued that Compaq played a forgotten but key role in Microsoft’s eventual rise to world domination.
It’s one of those strange things. We kept it secret because it seemed like it would just muddy the water for our competitors… for Microsoft. (…) There was a lot of interest in, well, let’s give this version back to Microsoft, and let it become their standard. From Microsoft’s standpoint, all of their computer companies that were using MS-DOS wanted a compatible version. (…) We were recognized as by-far the most compatible. So, we were giving Microsoft something their customers were asking for. So, we were able to license back to them… Microsoft does whatever they do with it and gets it ready to become their standard version of Microsoft [sic] and then begins to sell it to all the other computer companies.
It’s somewhat forgotten today, but Compaq was perhaps the biggest winner of the original PC wars. By 1986, it became the the youngest-ever firm to break into the Fortune 500. In 1987, Compaq hit the $1 billion revenue mark, becoming the fastest ever company to reach that milestone. By the late 90s and early 2000s, Compaq was the largest PC manufacturer in the world, before it was absorbed by Hewlett Packard. Today the Compaq brand is the lower-end representative of HP’s computer business. And IBM is no longer even a PC manufacturer.
Everybody always thinks of intellectual property as building an immovable wall that your competitors can’t come in. And that just wasn’t the way it worked in an industry standard environment. (…) When the industry standard began to develop, it threw a twist into it that nobody really got for a long time. Fortunately for Compaq, we “got it” because we were at the heart of it being created. (…) We were driving [the industry] instead of trying to figure out what was going on around us. And IBM never got that part of it.
One part of the history that AMC’s new show gets right is that in the early 80s, Texas really was a hub for technology innovation, especially in the PC manufacturing realm. Silicon Prairie is the cute branding term. How exactly did that happen?
You know, a lot of people have asked that question, and it’s hard to put your finger on it. (…) It dawned on me one day that, at the time, of the five companies that at one time had been in the top two or three PC companies… of the top five, three had been from Texas! Apple was from the west coast. IBM from the east coast. But the first one had been Tandy. They were the leader for a while before IBM came along. And then, Compaq came along. (…) And then Dell came along behind us, using the foundation we had built. (…) There’s a certain risk-taking gene almost that runs through a lot of Texans.
Is Rod planning on watching Halt And Catch Fire?
I have not looked at the whole episode. I’ve seen the trailer for it. I am gonna watch it. It looks pretty exciting. It may actually be as exciting as the real thing.
Listen To The Interview:
Rod’s Book
Trailer For Halt And Catch Fire
(Note: Since some have asked, just wanted to make it clear that I have not been paid or given consideration or in any way encouraged by AMC, Rod Canion or anyone else to do this episode and post. Just found it interesting and timely.)
Wednesday, September 16, 2015
4 Fine ARM linux distros
The ARM platform is exploding like a mad wet cat out of the bath. Here are four good distros cram-full of ARM fun.
Linux has had ARM support since forever, but it's been bumpy. There are hundreds of vendors of ARM devices (see Tiny Pluggable Linux ARM Computers Are Red-Hot for a sampling), all shoving their own personal hacked code out the door as fast as possible. This made Linux support complicated and unwieldy, to the point that Linus Torvalds threatened to stop accepting ARM changes in the mainline Linux kernel.
So, in classic Linux fashion, vendors and developers banded together and coordinated and consolidated their efforts, formed the Linaro non-profit engineering organization, and performed a sizable cleanup of redundant and bad code. Jonathan Corbet, editor of Linux Weekly News, predicts that "ARM will take its place as one of the primary Linux architectures" in 2012. This seems a safe prediction as ARM-based mobile devices are going to continue to sell like ice water in hell.
Android is also expected to harmonize, over time, with the mainline Linux kernel. So this confluence of ARM events means that we who like to play with stuff will have a little easier time of it. Me, I dream of embedded and mobile devices being as friendly to experimentation as the x86 platform. Don't laugh, it could happen. So which Linux is best for ARM? Why, lots of them.
There are a lot of different ARM processors, so this guide should help you sort them out. Wikipedia has an invaluable table that lists all the ARM microprocessor cores, so when you see terms like ARMv5TE or ARM9TDMI or Cortex-something, consult this table to know what the heck these are.
Arch Linux ARM
Arch Linux ARM is based on the excellent Arch Linux distribution. It's an active, fast-moving rolling release that is compatible with Arch, and in fine Arch fashion has good documentation. It's a complete Linux distribution with thousands of packages. This is the one I recommend to ARM noobs; it's lightweight, efficient, and the community support is quite good.
Arch Linux ARM runs on any processor that supports ARMv5TE or higher, which includes fun cheap boards and gadgets like Pogoplug, SheevaPlug, TonidoPlug, Raspberry Pi, BeagleBoard, CuBox, PandaBoard, and TrimSlice. Adventurous users have installed it on various smartphones.
Ubuntu ARM
Ubuntu is everywhere, including ARM devices. Like Arch ARM, Ubuntu ARM is a complete distribution with thousands of packages, both desktop and server. For example, you can install a complete LAMP stack and Drupal on a PandaBoard.
UNR, the Ubuntu Netbook Remix made an early attempt at an Ubuntu ARM netbook spin. One of its most promising features, in my un-humble opinion, was using the Enlightenment Foundation Libraries to power a beautiful 2D user interface with similar features to its 3D desktop. This made it possible to have a rich environment on ARM, which is plagued with licensing hassles for graphics hardware.
But UNR went away with Ubuntu 11.04. Or rather, it was "unified" with Ubuntu Desktop, and the UNR ARM port went away. The current Ubuntu ARM port supports ARMv7 and up, and targets the Thumb-2 instruction set, which is the modern 32-bit ARM instruction set. So this targets the newer higher-powered devices that support good video, audio, networking, and decent processing power for running applications.
Debian ARM
Debian has always supported more hardware architectures than any other Linux distribution, including ARM. The nomenclature is a bit confusing until you understand that it's specific to each ARM version. The first Debian ARM port was arm-linux-gnu, which supported ARMv3. arm-linux-gnu packages are in the armsection. The last arm packages appeared in Lenny. These were replaced with arm-linux-gnueabi in Lenny in the armel section, supporting ARMv4t and up. armel has been replaced by the arm-linux-gnueabihf port,armhf in Wheezy. armhf is ARMv7 and up, with the Thumb-2 instruction set.
The Debian documentation is rather shy of installation and hacking how-to's. This page in the Bodhi Linux forums, Debian ARM on Android tablets is a good starting point.
Fedora ARM
Fedora's ARM port has lagged behind Debian, Ubuntu, and Arch ARM, though it found new energy for Fedora 17, and it should be pretty solid for Fedora 18.
The interesting bit is a proposal to promote it to a primary Fedora architecture, from its current secondary status. Just as the names imply, a secondary architecture (SA) doesn't have to meet the same standards as a primary architecture (PA). All of the packages in a PA must build and work correctly, while an SA can sit on the back burner and not get a lot of attention. The proposal is looking to a future of 64-bit enterprise ARM servers, and ARM becoming the dominant hardware architecture over x86_64.
Fedora needs to get moving, because Canonical has already been grooming their original design manufacturers (ODMs) to make Ubuntu the first operating system ready to run ARMv8. There are two interesting PDFs to read on Index of /uhs/2011: Ubuntu-ARM-knowledge.pdf and Ubuntu ARM Roadmap.pdf. These have a lot of useful information on ARM and Canonical's roadmap.
The trusty old x86_64 platform has served us well for many years now, but its dominance is being challenged by ARM. As always there will be hurdles to openness, such as patents and loony experiments like Windows locking down the ARM bootloader. Maybe someday technological progress will be limited only by our ingenuity, rather than by lockin and lockdown.
NOTE: This is some advanced stuff and you may lose a finger. No warranty express or implied. There's always workarounds somewhere on the 'tubes, but this stuff works only in Win7 or Windows Server 2008 R2. Be afraid.
I use a lot of Virtual Machines. I've used VMWare, VirtualBox, HyperV and Virtual PC. Recently, since all my machines have been updated to Windows 7 RC, I've downloaded Windows Virtual PC so I could use "Virtual XP." I've got a lot of VHD (Virtual Hard Drive Files) around now.
You can see here where I've got a VM called "Dev10onVista" because I can use not just Windows XP, but also Vista. However, it's still a VM and it's slower than I'd like.
Dan has a great post on the pros and cons of Virtualization vs. Dual Booting. He points out:
- Multiboot:
- Good performance (runs natively on the machine, no extra abstraction layers)
- Good hardware integration (everything that is built into or attached to the machine is visible to the running OS)
- Clunky setup (different boot loaders overwriting each other, partitions cannot easily be resized or moved around)
- Virtualisation
- Very flexible (only takes up as much hard disk space as the solution requires)
- Can run virtually any Operating System
- Non-Optimal performance (running piggyback off another Operating System, consuming resource in both)
- Marginal hardware integration (all major system components are virtual only; depending on the virtualisation solution, SOME components might be surfaced inside the virtual machine)
This is right on. I'm always afraid to multi-boot, concerned that one OS will some how make one of the others angry, as they are all sharing disks.
I'm just not willing to install VS2010 Beta 1 on bare hardware just now, as I know I'll want to put the Next Beta on a clean machine. I *could* sacrifice an extra machine, but I'd rather use the main machine I always use. I want less virtual, more machine.
MOUNTING/ATTACHING VHDS LIKE HARD DRIVES
With Windows 7 I can mount VHD and use them like regular hard drives. Just type in "Disk Management" from your start menu. From the Action menu I can select "Create VHD" or "Attach VHD." Below I'd just attached a 7 GIG VHD file that thinks it's a 40 gig hard drive. Notice that the disk icon is blue. This is a really convenient way to just "pass a hard drive around as a file" as well as a nice way to get files on and off VMs that aren't running.
The best part is that I can make one of these during Windows 7 setup (NOTE: This is advanced and may hurt you, your computer, or your cat.) and install Win7 directly to it.
INSTALL WINDOWS 7 TO A NEW, FRESH VHD
Assuming you already have a Windows 7 installation, you can boot off the Windows 7 DVD, and when it gets to "Install Now" click "Repair Your Computer." Don't select an installation, then select Command Prompt. (You can also press Shift-F10) to open a command prompt.
From the Command Prompt, run "diskpart."
Make a new VHD on an internal fixed disk:
create vdisk file="C:\win7\win7.vhd" type=expandable maximum=50000
This will make an expandable VHD with a 50Gig max, for example. Now select it and attach/mount it:
select vdisk file="c:\win7\win7.vhd" attach vdisk
Type "exit" and go back to the setup window and install Win7. Make sure you select the correct disk - the new virtual one!
SETTING UP YOUR WINDOWS BOOT MENU TO BOOT TO AN EXISTING VHD
If you have an existing Win 7 VHD already, or perhaps you've taking your Windows 7 installation Disc and "syspreped" a VHD image. Now, from an Administrator Command Prompt, you need to tell the Windows Boot Manager that there's another option. You go:
C:\>bcdedit /copy {current} /d "My New VHD Option"
This will return a GUID. Select it using the Mark command by right-clicking in the Command Prompt and copy it to the clipboard.
Now, using that {guid}, type these commands:
C:\>bcdedit /set {guid} device vhd=[driveletter:]\\
C:\>bcdedit /set {guid} osdevice vhd=[driverletter:]\\
C:\>bcdedit /set {guid} detecthal on
See the [driveletter:] stuff in brackets? It's NOT obvious, but you need to include those, so:
bcdedit /set {guid} device vhd=[C:]\win7\win7.vhd
You can confirm it's setup with bcdedit /v:. You'll see something like this. The interesting part is at the bottom.
Windows Boot Manager
--------------------
identifier {9dea862c-5cdd-4e70-acc1-f32b344d4795}
device partition=C:
description Windows Boot Manager
locale en-US
inherit {7ea2e1ac-2e61-4728-aaa3-896d9d0a9f0e}
default {34433bb7-628f-11dc-a941-001a6bcd5d3a}
resumeobject {34433bb8-628f-11dc-a941-001a6bcd5d3a}
displayorder {34433bb7-628f-11dc-a941-001a6bcd5d3a}
{280ffa1e-f8a9-11dd-b0a9-001c26fdc6b4}
toolsdisplayorder {b2721d73-1db4-4c62-bf78-c548a880142d}
timeout 30
custom:45000001 1
Windows Boot Loader
-------------------
identifier {34433bb7-628f-11dc-a941-001a6bcd5d3a}
device partition=C:
path \Windows\system32\winload.exe
description Windows 7
locale en-US
inherit {6efb52bf-1766-41db-a6b3-0ee5eff72bd7}
recoverysequence {280ffa1b-f8a9-11dd-b0a9-001c26fdc6b4}
recoveryenabled Yes
testsigning Yes
osdevice partition=C:
systemroot \Windows
resumeobject {34433bb8-628f-11dc-a941-001a6bcd5d3a}
nx OptIn
custom:42000002 \system32\winload.exe
custom:45000001 2
custom:47000005 301989892
3
Windows Boot Loader
-------------------
identifier {280ffa1e-f8a9-11dd-b0a9-001c26fdc6b4}
device vhd=[C:]\VMs\Win7\Win7.vhd,locate=custom:12000002
path \Windows\system32\winload.exe
description Win 7 VHD - Dev10
locale en-US
inherit {6efb52bf-1766-41db-a6b3-0ee5eff72bd7}
recoverysequence {280ffa1b-f8a9-11dd-b0a9-001c26fdc6b4}
recoveryenabled Yes
testsigning Yes
osdevice vhd=[C:]\VMs\Win7\Win7.vhd,locate=custom:22000002
systemroot \Windows
resumeobject {34433bb8-628f-11dc-a941-001a6bcd5d3a}
nx OptIn
detecthal Yes
custom:42000002 \system32\winload.exe
custom:45000001 2
custom:47000005 301989892
3
If it doesn't work, you can always run bcdedit /delete {guid} /cleanup and try again.
Here's what my Boot Manager (pressing F8 when I start up my machine) looks like now:
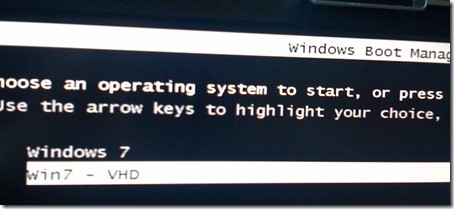
Now, I can boot up with my VHD mounted. Am I running a Virtual machine? No. I'm running Windows, on the hardware, with only the DISK Virtualized. I don't work for that team, but I'm guessing I'm losing 3-5% (that number came out of my butt) on the disk side - and nothing anywhere else. How do I know? Well, Windows Experience is smart enough to keep me from checking (although I could use another disk tester tool, but I'll leave that as an exercise to the Reader.).
I notice that Disk Management still gives me access to my was-C: drive, even though the VHD is now my C. My hardware C: drive got moved down, and it's E: now. Nice than I can still see it!
What does the Device Manager say? It says the Msft Virtual Disk SCSI Disk Drive is there! That's the only "virtual" thing going on here. Notice I've still got my actual Video Drivers (running multiple monitors across multiple display drivers). All my stuff is there, because I've got, forgive me, less virtual and more machine.
Hey, are those my four processors and my 8 gigs or RAM? Ah, yes, they are.
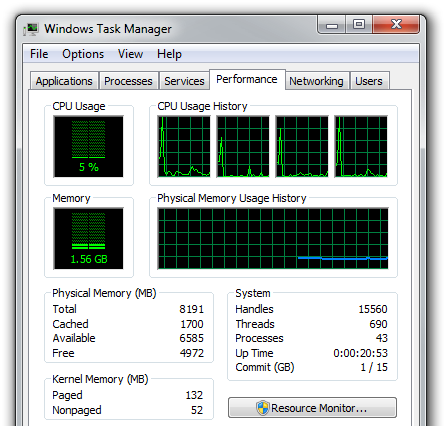
Subscribe to:
Comments (Atom)










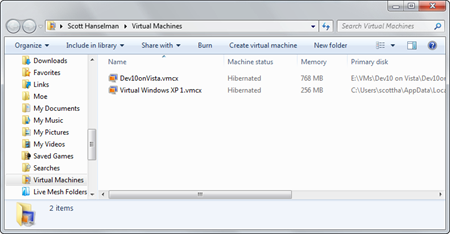
_thumb_2.png)
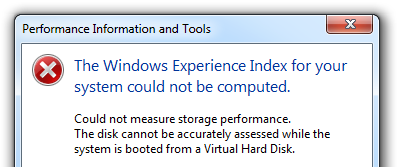
_thumb.png)